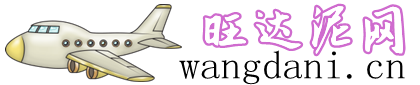使用VMware创建安装Linux系统(Ubuntu优麒麟)
前言:新手学习linux的话在VMware虚拟机上创建比较好点儿,易上手,下面我来把安装Ubuntu优麒麟的过程写了下来。按图片步骤走就行了,有特别注意的话本人会再图片下面注明的。

↑↑↑↑↑下一步

↑↑↑↑↑↑下一步

↑↑↑↑↑↑新建虚拟机

↑↑↑↑↑↑稍后安装操作系统

↑↑↑↑↑↑这点儿得注意,装linux的话先在“客户机操作系统”处选“linux”,咱们教程用的是Ubuntu x64的,所以版本选“Ubuntu 64位”。然后点“下一步”

↑↑↑↑↑↑这个是选虚拟机储存的位置,比较重要,建议选在除“C“盘和“D”盘之外的盘里,

↑↑↑↑↑↑下一步

↑↑↑↑↑↑下一步,想改的也可以改下,看自己的配置了,当然默认就绰绰有余了

↑↑↑↑↑↑默认就行,下一步

↑↑↑↑↑↑默认就行,下一步

↑↑↑↑↑↑下一步

↑↑↑↑↑↑下一步

↑↑↑↑↑↑下一步

↑↑↑↑↑↑这个建议选“储存为单个文件”,省的文件夹里出现太多文件搞不清楚怎么回事儿。大小默认就行,

↑↑↑↑↑↑下一步

↑↑↑↑↑↑完成

↑↑↑↑↑↑点“编辑虚拟机设置”

↑↑↑↑↑↑按1-2-3步骤,选择下载的系统包iso格式

↑↑↑↑↑↑系统包

↑↑↑↑↑↑确定

↑↑↑↑↑↑“开启此虚拟机”

↑↑↑↑↑↑安装前开始见面

↑↑↑↑↑↑选“安装Ubuntu kylin”,这个版本是Ubuntu的汉化版,也叫中文名字“优麒麟”

↑↑↑↑↑↑继续就行,上面有两个框,不建议勾选

↑↑↑↑↑↑默认就行,“现在安装”

↑↑↑↑↑↑“继续”

↑↑↑↑↑↑继续

↑↑↑↑↑↑填写“您的姓名”,其实就是登录用户的意思,密码设置(可能需要英文加数字),第看第3步勾选“自动登录”,以后开机的时候省事儿

↑↑↑↑↑↑这一步朝着中国地图的位置鼠标左键点一下,就出现“Shanghai”了,或者直接输入“Shanghai”也行,继续

↑↑↑↑↑↑这酒开始安装了,喝杯咖啡等会儿吧,

↑↑↑↑↑↑安装完成了,“现在重启”

↑↑↑↑↑↑重启完成后就进入界面了

↑↑↑↑↑↑这个“打开终端”就是命令符

↑↑↑↑↑↑输入命令的地方
版本都是16.04